¿Y si te dijera que la pantalla de tu ordenador podría verse mejor de lo que en realidad se ve? El oscuro método para lograr este milagro se llama calibrado, y por alguna razón, muy poca gente lo aplica a ese rectángulo brillante llamado monitor al que pasa mirando fijamente muchas horas al día.
¿Qué es el calibrado?
El calibrado es una parte de la configuración de los monitores que sirve fundamentalmente para dos cosas: una es lograr una reproducción fiel de color, y la otra es ajustar el brillo, contrate y gamma de la pantalla para que sean óptimos. Generalmente, el calibrado es algo que solo hacen los profesionales de diseño que necesitan ver los tonos en pantalla con la máxima fidelidad posible a los naturales. Sin embargo, los usuarios no profesionales también pueden beneficiarse de ello, porque hace que la pantalla sea más agradable de usar, mejora la calidad de imagen y cansa menos la vista. En algunos casos incluso ayuda a mejorar un poco la nitidez, algo que notaremos sobre todo al leer textos en pantalla.
Antes de empezar, una nota previa. El calibrado no es algo que se haga una sola vez y ya. Con el uso intensivo, algunos monitores van desajustándose poco a poco y perdiendo su calibrado óptimo. En otras palabras, que hay que calibrar el monitor cada cierto tiempo (cada mes o incluso menos en caso de equipos que usemos mucho).
Pasos previos
Para calibrar bien el monitor, antes es preciso seguir varios pasos previos:
- Hazte con el material necesario: Hay tres formas de calibrar un monitor: mediante la configuración nativa de la pantalla, mediante aplicaciones externas, o con un colorímetro profesional. En el primer caso probablemente necesites el manual del monitor (descárgalo si no lo tienes impreso). Si vas a utilizar aplicaciones necesitarás descargarlas obviamente, y si tus necesidades son las de un profesional y optas por un colorímetro necesitarás que alguien te deje uno o comprarlo. Los venden desde unos 80 dólares / euros.
- Prepara el monitor: Es buena idea dejar el monitor encendido unos minutos para que vaya calentándose y alcance su estado óptimo de funcionamiento. Asimismo, hay que evitar calibrarlo en ambientes muy luminosos o con luces que incidan sobre la pantalla directamente, porque nos confundirá a la hora de elegir ajustes.
- Configura el monitor: Para que el resultado sea óptimo, el monitor debe estar ajustado en su resolución nativa. Normalmente es la resolución por defecto del monitor, pero consulta cuál es por si acaso. Asimismo, hay que ajustar la profundidad de color al máximo (normalmente 32-bit True Color). Ambas cosas las puedes cambiar en el menú de pantalla de tu sistema operativo. Adicionalmente, muchos expertos recomiendan fijar la temperatura de color en 6500k. Esta opción debería estar disponible en el menú del monitor.
Método 1: Calibrarlo a mano
Esta es la manera más directa de calibrar un monitor, aunque ni de lejos la más cómoda ni la más precisa. La razón es que todos los monitores tienen su propia herramienta de calibración, pero los menús de configuración no suelen ser lo más cómodo del mundo. Cada monitor tiene la función de calibrado en un lugar distinto. Para encontrarlo lo mejor es que sigas las instrucciones del manual.
Para saber lo que hay que ajustar en cada momento puedes ayudarte de algún servicio web de calibración como Photo Friday Monitor Calibration Tool, Vanity & FlatPanels o Lagom. Ninguna de estas páginas calibran el monitor por nosotros. Lo que hacen es servirnos de guía a la hora de determinar los negros, blancos o tonos.
Una alternativa más sencilla a calibrar el monitor con su propio menú es hacerlo mediante la herramienta nativa del sistema operativo. En Windows 8 es tan sencillo como entrar en el panel de control, buscar “calibrar pantalla” y seguir las instrucciones. En OS X, el botón de calibrar está en el Configuración > Pantallas > Color.
Método 2: Calibrar mediante software
De los tres métodos, es el que recomendamos por ser más sencillo que el anterior, y algo más completo. No es tan preciso como el calibrado por hardware que veremos a continuación, pero es más que suficiente para la mayor parte de usos. A continuación os recomendamos una pequeña lista de aplicaciones gratuitas con las que calibrar vuestro monitor. Es tan sencillo como descargarlas y seguir cuidadosamente las instrucciones. Una vez completado el proceso, podemos guardar el resultado para que el proceso sea automático la siguiente vez que necesitemos calibrarlo dentro de unos meses.
- Calibrize: Este sencillo software gratuito (se financia mediante banners de publicidad en la propia app) para Windows. Ayuda a calibrar los colores de la pantalla y la corrección de gamma en tres sencillos pasos.
- Quickgamma: Es una de las aplicaciones más extendidas y predilectas de muchos usuarios para calibrar su monitor. Funciona igual que el calibrado nativo de Windows, solo que es mucho más preciso. Solo está disponible en versión Windows.
- F.lux: F.lux no es una aplicación de calibrado al uso, pero muchos la encuentran imprescindible. Lo que hace es ajustar el brillo y los parámetros del monitor en función de la hora del día y los datos que le proporcionemos. De esta forma podemos lograr que la pantalla no emita un brillo cegador cuando trabajamos por la noche, y que compense la excesiva luz ambiental de primera hora de la tarde. Está disponible para Windows, Linux, OS X y hasta iPad.
Método 3: Calibrar mediante hardware
Todos los métodos anteriores tienen un fallo importante: tus ojos. A menos que tengamos la agudeza visual de un águila y una aptitud especialmente buena para diferenciar colores, es probable que no ajustemos a la perfección todos los pasos.
En realidad, esto no es un problema dramático, pero puede serlo si nos dedicamos profesionalmente a la imagen. Cualquier diseñador gráfico sabe la importancia de que el color que sale en pantalla sea cien por cien preciso para que luego salga exactamente igual a como lo vemos cuando toque imprimirlo sobre cualquier soporte o llevarlo a una página web. Esto cobra aún más importancia teniendo en cuenta que la mayor parte de fabricantes ajustan las pantallas para que los colores se vean espectaculares, pero irreales.
En fin, si te dedicas profesionalmente a trabajar con imágenes, una buena calibración es una necesidad, y para hacerlo bien la mejor opción es un calibrador. Se trata de un dispositivo no muy diferente de un ratón que se conecta al ordenador mediante USB y ajusta a la perfección la imagen de la pantalla sin que nosotros tengamos que dejarnos la vista.
La mala noticia es que los calibradores no son baratos. Los más asequibles nos pueden salir por un precio en torno a los 80 euros / dólares. Los modelos más avanzados sobrepasan los 200. Generalmente, usar estos dispositivos es tan sencillo como conectarlos, instalar el software que viene con ellos y activarlo. Es una solución ideal, pero reservada, en definitiva, a los profesionales del color.







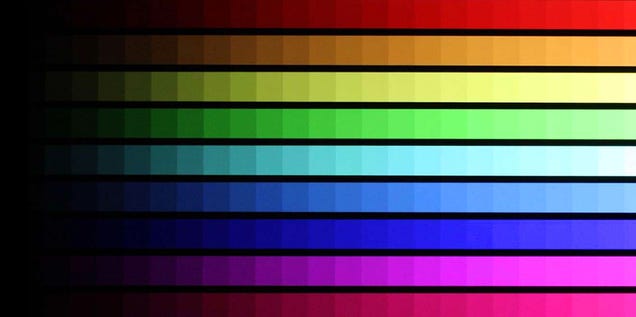






No hay comentarios.:
Publicar un comentario